サーバー上のファイルを転送するための定番ソフト「FFFTP」を使う!(簡単!初期設定方法)
2019/08/09

WordPressでブログを管理するに当たり、何かとサーバー上のファイルをイジクる必要が出てくるものです。
今回は定番の日本語FTPクライアントソフトである「FFFTP」の導入から初期設定までを簡単にご説明致します。
先ずはソフトの紹介から。下記の公式説明をお読み下さい。
左右分割型の日本語FTPクライアント。ウィンドウ内左右にローカルディスク側とホスト側のファイル一覧を表示し、ドラッグ&ドロップや右クリックメニューなどの操作で転送できる。テキストファイルの漢字コードをEUCやJISコードに自動で変換したり、半角カナ文字を自動で全角に変換といった国産ソフトならではの機能を備えている。ホームページを一括転送できるミラーリング機能も備え、ローカル側のフォルダの変更内容をそのままホスト側に反映できるため、ホームページ転送専用ソフトのようにも使える。転送や削除をしないファイルやフォルダをあらかじめ指定しておいたり、アップロードするファイルの属性を指定しておくことも可能だ。ミラーリング時に転送・削除するファイルを事前に一覧で確認することもできる。また、中断と再開が可能なダウンロードレジューム機能にも対応している。
「EUCやJISコードに自動で変換?」「ミラーリング機能?」「ダウンロードレジューム機能?」
?!?!~正直、私もチンプンカンプンです(笑)
要するに左右にウインドウがあって、ドラッグ&ドロップでファイルをサーバー上からPCに若しくはPCからサーバー上に転送(コピー)できるというものです。
PHP7.0に切り替えたところ「W3 Total Cache」のエラーが出た!
私はエックスサーバーを利用していますが、とあるブログのPHPを、エックスサーバーで導入された「PHP7.0」に切り替えたところ、プラグイン「W3 Total Cache」のエラーが出てしまいました。
従ってそれを修正をするためにはどうしてもFTPクライアントソフトが必要になったのです。
当然、W3 Total Cacheの利用を止めればエラーは出なくなるのですが、読み込みの速度を考えるとこのプラグインは使わざるを得ない状況です。併せて、PHP7.0は従来のPHP5.0と比較し2倍以上の実行速度を誇るため、メモリ使用量が大幅に改善されるということから、とにかく是が非でも両方共に「共存!」で利用したく、何とかエラーを消せないものかと四苦八苦しながらも解決に至った次第です。
エラーを消す作業については別の記事でご説明したいと思います。
FFFTPのダウンロード方法
先ずは、FFFTPをインストールするPCが「32bit」なのか「64bit」なのかを確認しましょう!
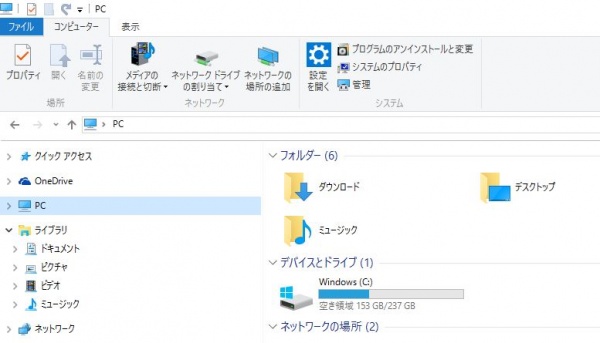 「エクスプローラー」を開いて「PC」の上で右クリックします。
「エクスプローラー」を開いて「PC」の上で右クリックします。
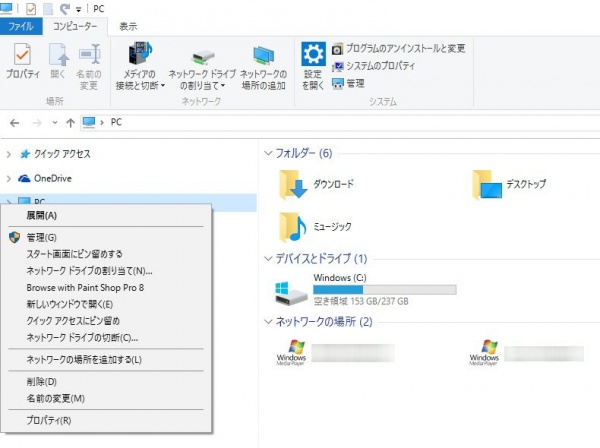 ウインドウが開くので「プロパティ」をクリックします。
ウインドウが開くので「プロパティ」をクリックします。
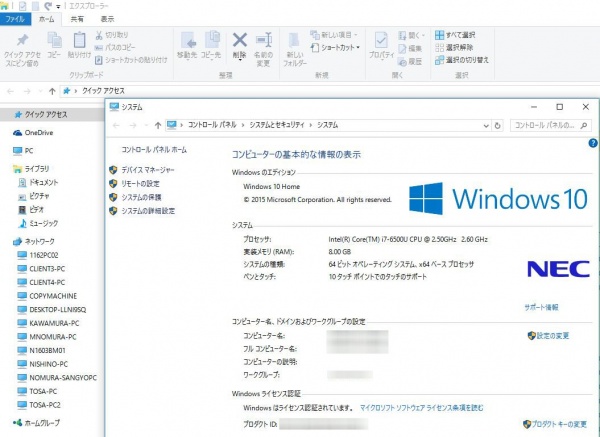 すると「コンピューターの基本的な情報の表示」が表示されるので「システムの種類」で32ビットか64ビットなのかをご確認下さい。
すると「コンピューターの基本的な情報の表示」が表示されるので「システムの種類」で32ビットか64ビットなのかをご確認下さい。
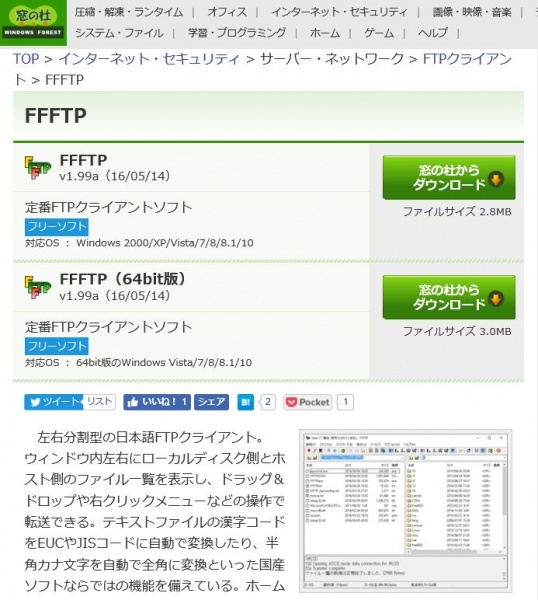
上のリンクより、窓の杜の「FFFTP」ダウンロード画面に飛んで下さい。
「32bit版」と「64bit版」がありますので、先に確認したバージョンのFFFTPをダウンロードします。
緑ボタンの「窓の杜からダウンロード↓」をクリックします。
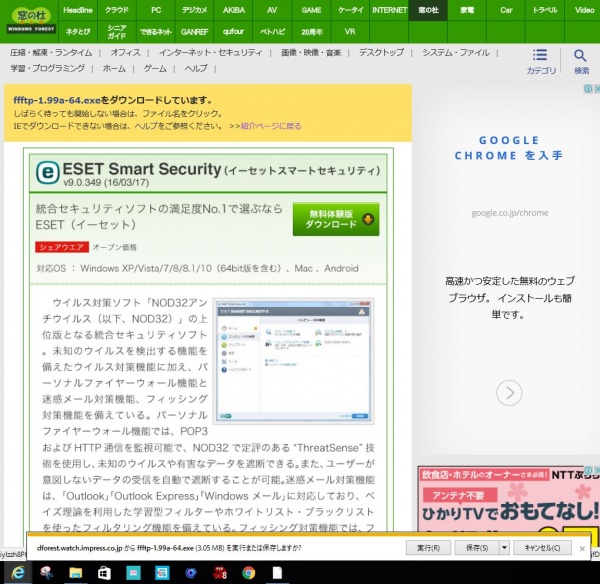 画面下に「実行または保存しますか?」の選択窓が出るので「保存」をクリックします。
画面下に「実行または保存しますか?」の選択窓が出るので「保存」をクリックします。
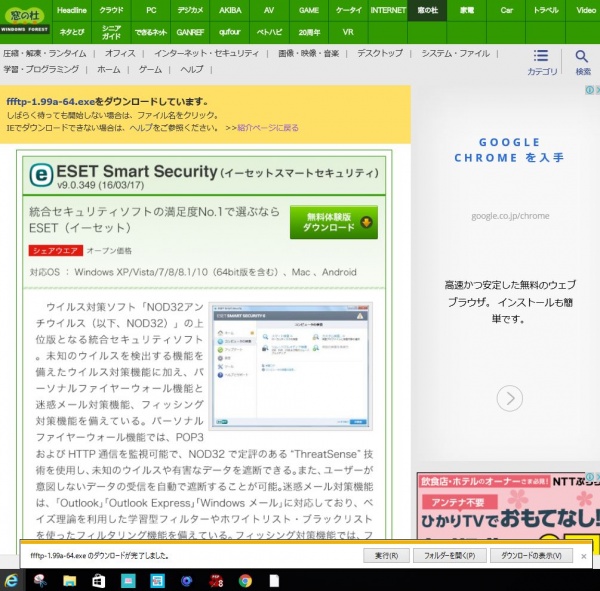
画面下に「ダウンロードが完了しました。」が表示され、PCへのダウンロードが完了しました。
そのまま「実行」をクリックして下さい。
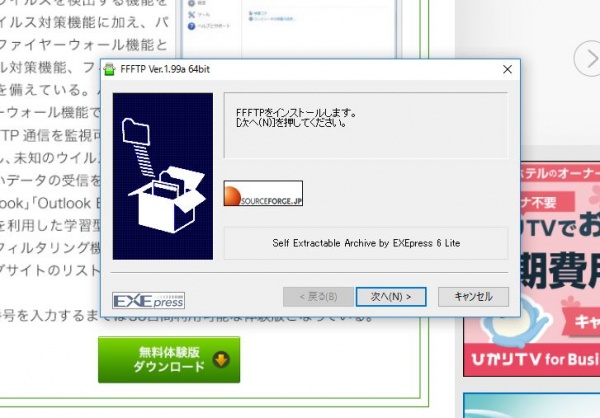 インストール画面が表示されるので「次へ」をクリックして下さい。(確か、この画面の前に変更に関する確認がありましたので「変更を許可する」で許可して下さい。)
インストール画面が表示されるので「次へ」をクリックして下さい。(確か、この画面の前に変更に関する確認がありましたので「変更を許可する」で許可して下さい。)
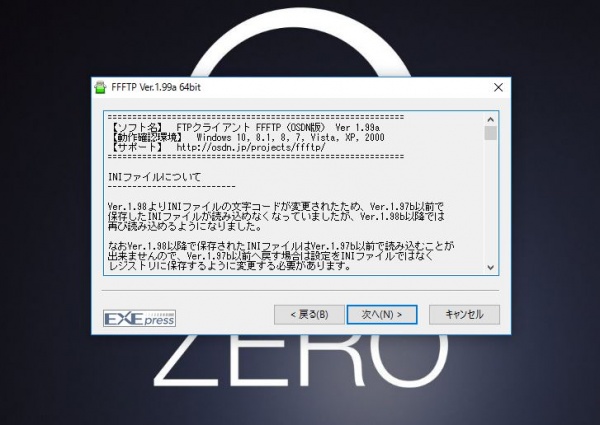
説明書きの画面が出ますので、内容をお読みの上「次へ」をクリックして下さい。
 ファイルのコピー先フォルダを指定するウインドウが出るので、こだわりのある方は「参照」でファイルを指定の後、そのままで良い方は何もせずに「次へ」をクリックして下さい。
ファイルのコピー先フォルダを指定するウインドウが出るので、こだわりのある方は「参照」でファイルを指定の後、そのままで良い方は何もせずに「次へ」をクリックして下さい。
 インストール時にフォルダを作成する旨の表示が出るので「はい」をクリックします。
インストール時にフォルダを作成する旨の表示が出るので「はい」をクリックします。
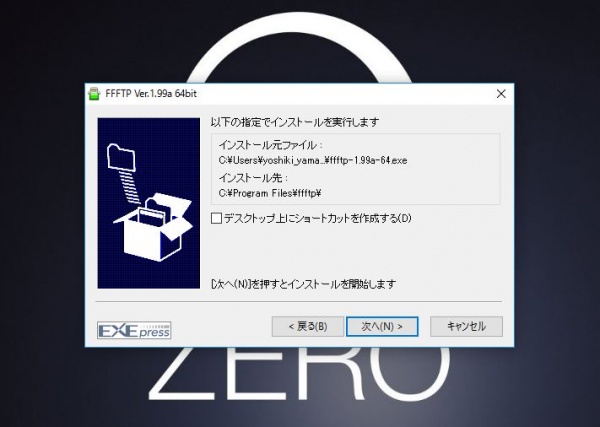 インストール実行についての確認画面が出るので、デスクトップ上にショートカットを作成したい方はチェックボックスへ「✔(チェック)」を入れて「次へ」をクリックします。
インストール実行についての確認画面が出るので、デスクトップ上にショートカットを作成したい方はチェックボックスへ「✔(チェック)」を入れて「次へ」をクリックします。
 インストールが完了しました。
インストールが完了しました。
FFFTPの初期設定方法
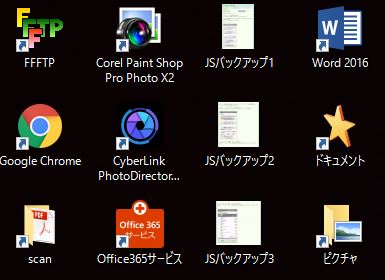 それでは「FFFTP」を開きます。
それでは「FFFTP」を開きます。
デスクトップ上にショートカットを作成した方は「FFFTP」のアイコンをダブルクリックで起動します。(画面左上)
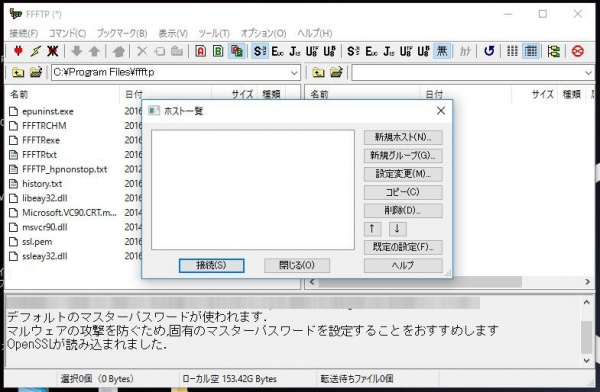 ソフトが起動し「ホスト一覧」というウインドウが出るので「新規ホスト」をクリックします。
ソフトが起動し「ホスト一覧」というウインドウが出るので「新規ホスト」をクリックします。
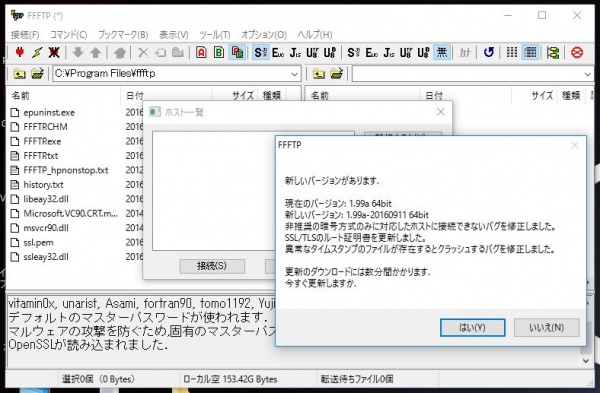 私の場合、この段階で「新しいバージョンがあります。」という表示が出ましたので「はい」をクリックしました。
私の場合、この段階で「新しいバージョンがあります。」という表示が出ましたので「はい」をクリックしました。
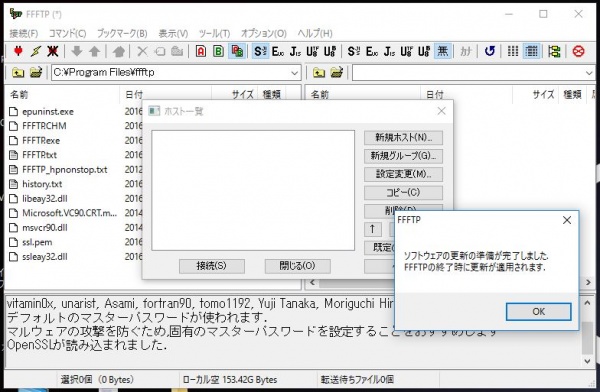 程なく「ソフトウェアの更新の準備が完了しました。FFFTPの終了時に更新が適用されます。」という表示が出ました。この時点ではまだ更新はされていないようです。
程なく「ソフトウェアの更新の準備が完了しました。FFFTPの終了時に更新が適用されます。」という表示が出ました。この時点ではまだ更新はされていないようです。
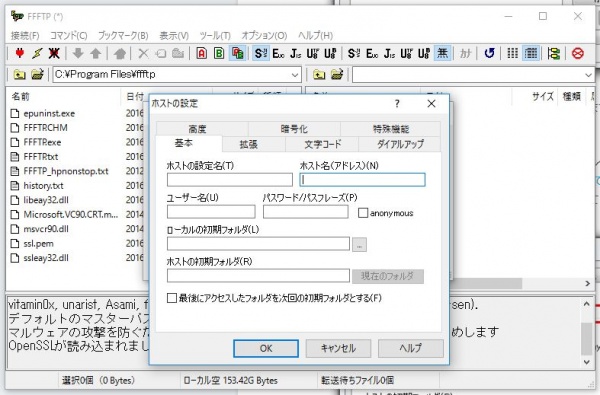 さて、必要な情報を入力します。タブ「基本」内の「①ホストの設定名」「②ホスト名(アドレス)」「③ユーザー名」「④パスワード/パスフレーズ」を入力します。
さて、必要な情報を入力します。タブ「基本」内の「①ホストの設定名」「②ホスト名(アドレス)」「③ユーザー名」「④パスワード/パスフレーズ」を入力します。
①は適当に分かりやすいタイトルを入れて下さい。
②~④ですが、私の場合はエックスサーバーなので、契約時に届いたメールに記載されていた「▼サーバーアカウント情報」内の「FTPホスト:」を②に、「FTPユーザー:」を③に、そして「FTPパスワード:」を④に入力しました。
①~④を入力後、「OK」をクリックします。
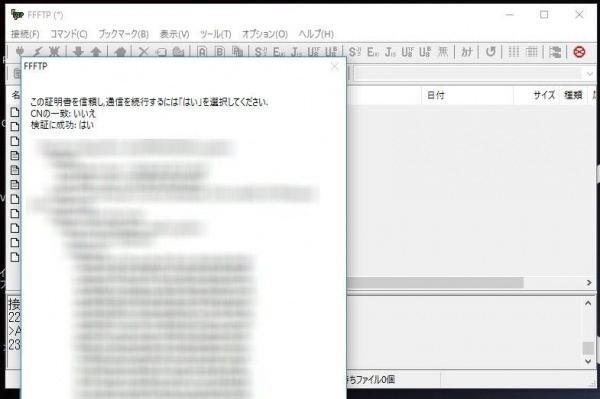 証明書の信頼性に関する確認表示が出るので「はい」をクリックします。(上の画像では下部が切れていますが、見えていない下方に「はい」があります)
証明書の信頼性に関する確認表示が出るので「はい」をクリックします。(上の画像では下部が切れていますが、見えていない下方に「はい」があります)
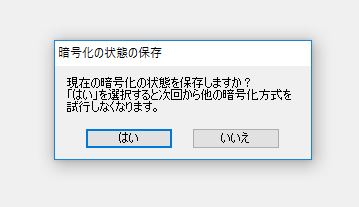 「暗号化の状態の保存」が出ますので「はい」をクリックします。
「暗号化の状態の保存」が出ますので「はい」をクリックします。
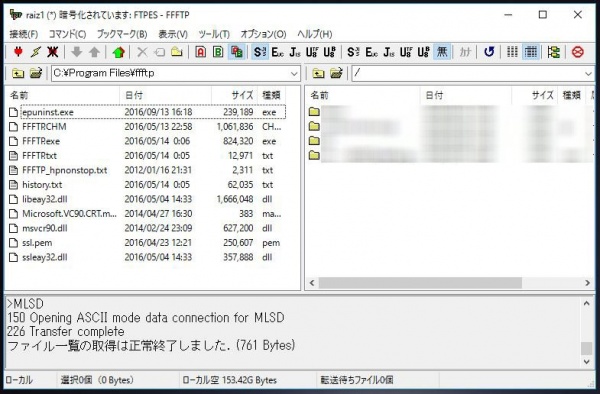 これで設定作業が完了です。
これで設定作業が完了です。
W3 Total Cacheのエラーの修正方法については別の記事でご説明します。
先ずはFFFTPの導入方法についてご説明させて頂きました。
ご清聴ありがとうございました♪
